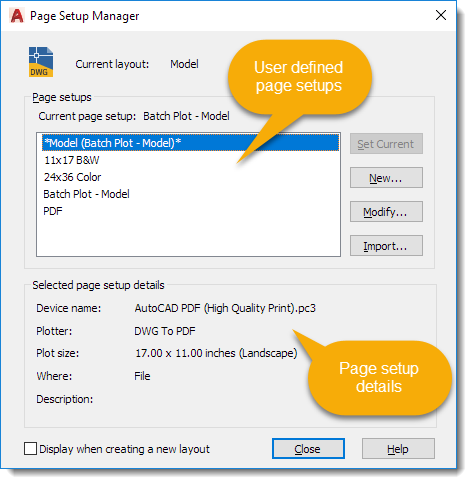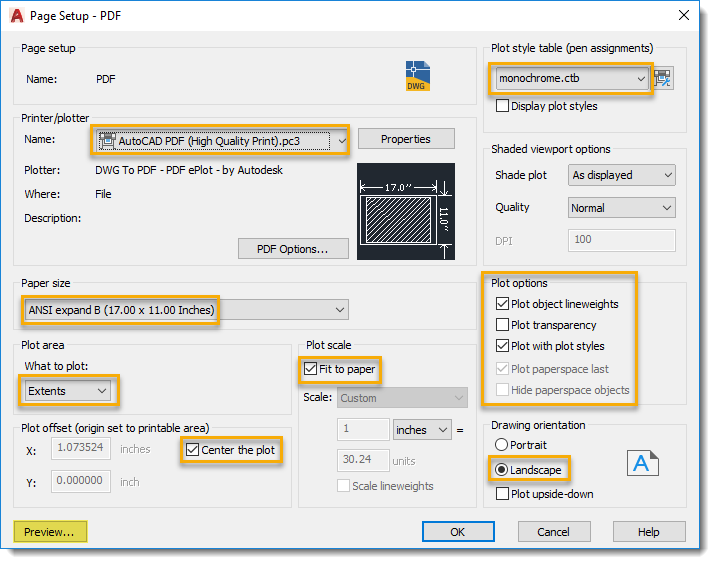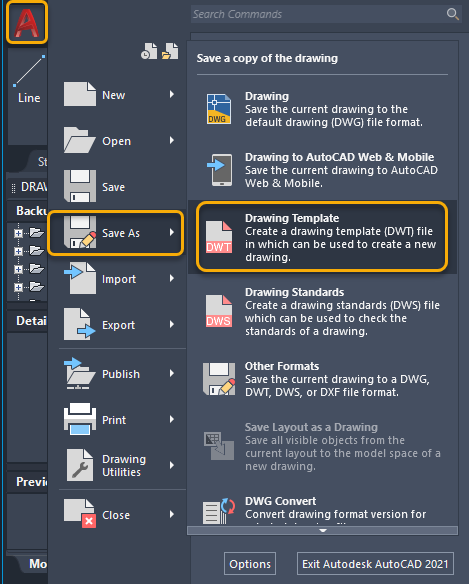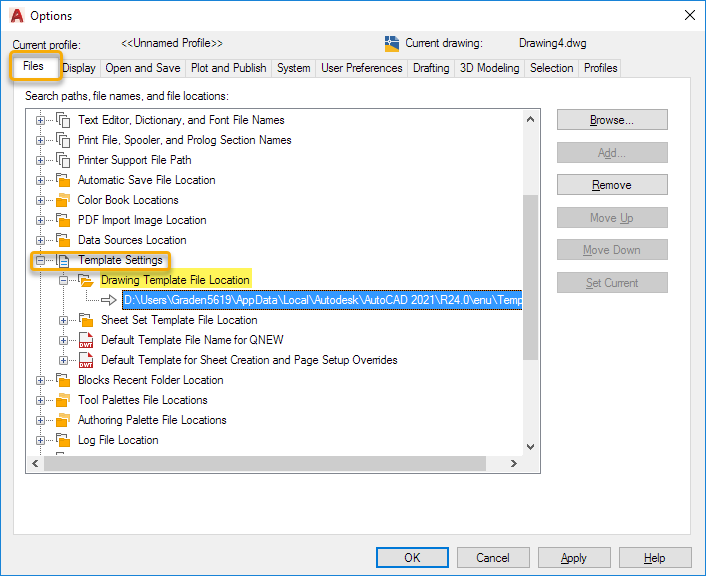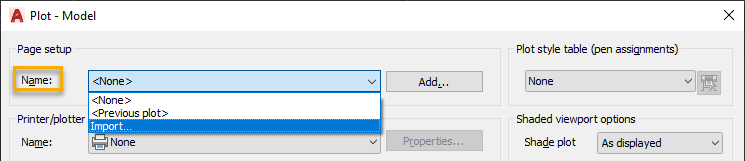Your Step-by-Step Guide for Creating an AutoCAD Page Setup
Are You Ready to Save Time and Energy With AutoCAD Page Setups?
Are you ready to break free of manual page configurations and take your AutoCAD plotting skills to the next level? Then look no further than this comprehensive guide for creating custom AutoCAD page setups so you can effortlessly plot your drawings consistently, regardless of their origin or layout.
Printing files in AutoCAD can become a tedious task if you're setting the plot configurations each time you have to print a CAD file (.dwg files). This is especially true if you're working with drawings from various EPCs and vendors with undefined or various plot styles or simply when working between the model and layout tabs.
This easy-to-follow tutorial will remove the guesswork (and frustration!) that comes with printing CAD files to PDF that don't utilize a common page setup. So with that, let's dive in!
Table of Contents
Jump to the following sections to learn how to create AutoCAD Page Setups.
What are AutoCAD Page Setups?
AutoCAD page setups are a way of organizing how your drawings print. You can have multiple page setups, and each one will print your drawing in a specific way. For example, you might have one page setup for printing the layout tab to PDF in greyscale on tabloid paper size (11x17), and another for printing the model tab to PDF in full colour on Arch D paper size (24x36).
The page setup is stored in the drawing and can be modified at any time. Every AutoCAD file comes with a default page setup, but you can create additional setups to customize how your drawings print. This is especially beneficial if you receive native files from various companies and would like to print them to the same standard.
What does a Page Setup include?
A page setup defines how you want to print a drawing, including the preferred printer/plotter (printer vs PDF), the paper size, orientation, plot area, and plot styles (colour and lineweight options). Collectively, those options are referred to as the plot configuration.
This means you could create multiple page setups based on your plotting needs. Example configurations include:
Printing to PDF vs hard copy
Printing 11x17 in black and white (monochrome)
Printing 24x36 in full colour
You likely have at least one preferred method of printing AutoCAD files. The rest of this post will show you how to create and save each of your preferred plot configurations as a template file so you can define the settings once, then quickly access and import them into future drawings in a blink of an eye - which saves you time and mouse clicks!
How to Create a New Page Setup
In AutoCAD, create a new drawing. Feel free to use any of the available Autodesk templates provided in the templates folder.
Type “PAGESETUP” in the command line to open the Page Setup Manager. You can also right-click the Model tab or Layout tab and click “Page Setup Manager” to open it.
Click the “New…” button and type a name for your new setup. Make it descriptive enough to quickly identify the print options just by looking at the title.
You can choose an existing page setup as a starting point or start from scratch by selecting <None>. Select <None> and click “OK” to proceed.
Important Note: page setups aren't interchangeable between the model and layout tabs; therefore, you'll only see the setups available for each depending on which tab you're in when you initiate the PAGESETUP command.
The exact steps and images may differ slightly depending on the version of your product.
Page Setup Dialog Box Options
Now you'll define how you'd like the drawings to print. The options I've highlighted in the image below are my standard preferences for batch plotting 11x17 PDFs in black and white (monochrome).
Play around with the options until you achieve your desired results.
Hit the “Preview…” button after each change to see how it alters the appearance.
Once you're happy with the settings, click “OK.”
Repeat the above steps and create your standard page setup configurations for both the Model and Layout Tabs.
Once you've created all your standard page setups, click “Close” in the Page Setup Manager dialogue box.
A quick tip: if you're creating a new page setup for Model Space, and “Extents” doesn't show up in the drop-down menu under “What to Plot,” it's because there isn't drawing content in the actual model space yet. Just exit the dialogue box, click the Model tab, draw a rectangle (or any object), and Extents will appear as an option under 'What to Plot'’
How to Save Your Page Setup as a Template File
This is where we really cut down on time. By saving the drawing from the above steps as an AutoCAD template (.dwt) file, you'll be able to import all the plot configurations you just created into future drawings without having to define the options over and over again.
To save the drawing as a template:
Click the red “A” AutoCAD symbol to open the file properties
Click “Save As”
Then choose “Drawing Template”
Type in a brief but descriptive filename for the template so it's easy to spot from a list.
I chose “My Page Setups” as it's the only purpose for this template. It will not be used for anything else or as a template for creating new drawings.
The sole purpose of this template is to import page setups into other CAD files.
Select AutoCAD Drawing Template (.dwt) from the “Files of Type” drop-down menu. This automatically opens the AutoCADs Template folder location.
Where does AutoCAD save Page Setups and Templates?
The easiest way to determine where AutoCAD saves its template files on your computer is from within the program itself.
Open any CAD file and type “Options” in the command line, and hit enter.
Click on the Files tab, then click on the + sign beside “Template Settings.”
Click the + symbol beside Drawing Template File Location to reveal the file path.
Copy and paste the URL into your File Explorer (Windows+E on your keyboard) to open the folder location.
How to Import Page Setups in AutoCAD
Great! You now have a template file that includes all your preferred page setups and plot configurations. Now What? Well, next time you're ready to print a single drawing or batch plot a whole bunch of them, you can import the setups from the template file directly into your drawings!
Once you've opened the drawing you want to print, type PLOT into the command line and hit enter. This will open the Plot Dialog Box.
From the “Name:” drop-down menu, select Import.
From the “Files of Type:” drop-down menu, select Template (.dwt). This will automatically open the AutoCAD template folder location.
Double-click the Page Setup Template File you just created ('My Page Setups' from my previous example).
If you don't have a template file with your page setups, you can open any drawing with your desired page setup and import that.
Choose the appropriate page setup you want to import.
You can import multiple setups by clicking one, pressing and holding CTRL on your keyboard, then clicking the additional setups.
Press OK. It's now been imported into the current drawing, but you still need to select it from the “Name:” drop-down menu in the Plot Dialog Box.
Click Preview to ensure you're happy with the settings.
Click OK to print.
Are you trying to plot multiple drawings to PDF?
Then check out this blog post to learn how to publish multiple drawings (Batch plot) to PDF in AutoCAD.
How Do I Export Page Setups In AutoCAD?
This is such a common question that it needs to be addressed so you can stop searching the internet for the answer.
You can't actually export Page Setups in AutoCAD and save it somewhere as a file type. But what you can do, is follow the steps above to define all your page setups with a single CAD file, save that CAD file as a (.dwt) template file, and use that template file to import the page setups into other CAD files!
Final thoughts
Do you use Page Setups to print your AutoCAD drawings? If not, you should start! A Page Setup allows you to control the settings for how a drawing prints. You can set up different Page Setups for different printers or paper sizes, and even save them as templates so that you don’t have to configure the settings every time you want to print.
In this blog post, we showed you how to create a new Page Setup, save it as a template file, and import those Page Setups into other AutoCAD drawings. So what are you waiting for? Start using Page Setups today and make printing your AutoCAD drawings easier than ever!
Attention engineering document controllers!
Are you looking for a course that will teach you the fundamentals of Document Control so you can move through your day with ease? Look no further!
Document Control Mastery is the perfect online video course for anyone who wants to learn all about document control. With step-by-step tutorials, templates, and real-life scenarios, you'll be able to put your new skills into practice in no time!
Want bite-size tips delivered directly to your inbox?
Then subscribe for your all-access pass to everything document control.
PLUS gain access to freebies, checklists, and occasional announcements
and special offers to help you take your career to the next level.